Con esta función, podrás agregar o actualizar varios productos de manera rápida y sencilla utilizando un archivo de Excel
Descargar Plantilla de archivo CSV Para Importar productos al catálogo
-
Dirígete a "Mis productos"
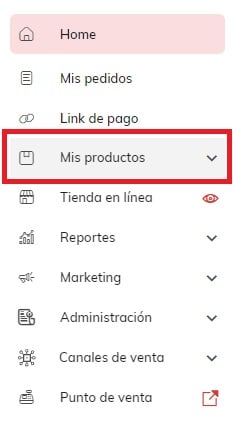
-
Da clic en "Catálogo de productos"
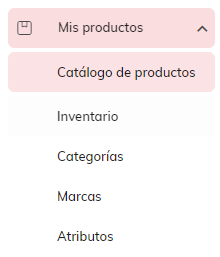
-
Da clic en el botón de "Importar"
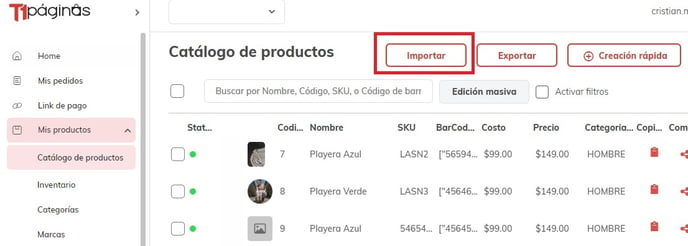
-
Clic en "Importar desde Excel"
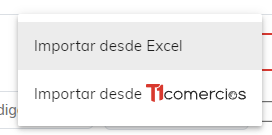
-
Clic en "Descargar archivo ejemplo"
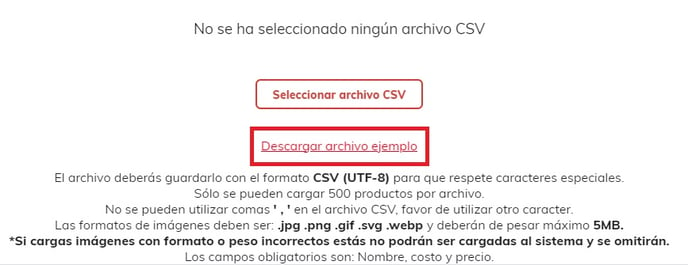
-
Cuando se descargue el archivo asegúrate de abrirlo con Excel
Llenado del archivo de Excel
La plantilla de Excel proporcionada cuenta con diferentes secciones que deben ser completadas para agregar o actualizar productos en tu inventario. No todas las secciones son obligatorias, sin embargo, cuanto más información proporciones, mejor será la descripción y presentación de tus productos en el catálogo.
%2014_12_10.png?width=500&height=274&name=Captura%20de%20Pantalla%202023-02-20%20a%20la(s)%2014_12_10.png)
-
Entre las celdas obligatorias para completar se encuentran:
-
Nombre del producto en la celda B.
-
Costo del producto en la celda Y.
-
Precio de venta del producto en la celda Z.
-
Ten en cuenta que para una importación o exportación exitosa, es importante seguir el formato y la estructura proporcionada en la plantilla de ejemplo.
Múltiples opciones en un Producto
Si el producto que deseas agregar cuenta con diferentes opciones como tallas, colores, sabores, entre otros, deberás crear un renglón adicional por cada opción diferente. Es importante solo completar las secciones en las que varía el producto. Para una mejor comprensión, puedes revisar el ejemplo en el archivo de Excel proporcionado, donde se muestra cómo agregar una "Playera Verde" en diferentes tallas en las filas 5, 6, 7 y 8. Asegúrate de seguir este mismo formato y estructura para garantizar una importación o exportación exitosa de tus productos.
Llenado de Información por celda
-
Celda A #: Contador para saber cuántos productos estas cargando, es control interno, puedes poner cualquier número no lo tomará en cuenta el sistema (opcional).
-
Celda B Nombre: nombre del producto
-
Celda C Modelo: Puede usarse para especificar modelo del producto
-
Celda D Descripción: Descripción del producto para el cliente
-
Celda E Unidad: Unidad de medida (pieza. litros. gramos etc..)
-
Celda F Categoría: 1er nivel de segmentación. Debe existir en las categorías de tu sistema
-
Celda G Subcategoría: 2do nivel de segmentación. Debe existir en las categorías de tu sistema
-
Celda H Grupo: 3er nivel de segmentación. Debe existir en las categorías de tu sistema
-
Celda I Marca: Marca del producto en caso de tenerla
-
Celda J Proveedor: Proveedor al que le compras el producto
-
Celda K Código SAT: En caso de que se requiera hacer facturas
-
Celda L Consume Inventario: El producto consume inventario? Respuestas posibles (si/no)
-
Celda M Inventario Min.: En caso de querer llevar un control de inventarios en almacén
-
Celda N Inventario Max.: En caso de querer llevar un control de inventarios en almacén
-
Celda O IVA: en caso de que el producto registre el IVA, Respuestas posibles (si/no)
-
Celda P ieps: en caso de que el producto grave IEPS, La respuesta debe de estar en porcentaje (ejemplo 5%)
-
Celda Q Peso: Peso del producto en kg
-
Celda R Nombre información adicional: Agrega nombres para información adicional separados por pipelines "|" Ejemplo: Especificaciones|Medidas|Datos
-
Celda S Contenido Información adicional: Agrega descripciones para los nombres agregados de información adicional separadas por pipelines "|" Ejemplo: Acero inoxidable |Alto:5m Ancho:10m Largo:15m|Producto importado
-
Celda T shop: se vende el producto en punto de venta, Respuestas posibles (si/no)
-
Celda U eshop: se vende el producto en eCommerce, Respuestas posibles (si/no)
-
Celda V retailer: se vende el producto en eBusiness, Respuestas posibles (si/no)
-
Celda W seoTitle: Automático si se deja en blanco. Título que aparece al estar en la vista del producto
-
Celda X seoUrl: Automático si se deja en blanco. Url que aparece en la vista del producto
-
Celda Y Costo: Costo interno para manejar utilidades
-
Celda Z Precio: Precio del producto para el público
-
Celda AA sku: Código sku del producto
-
Celda AB barcode: Códigos de barra del producto (pueden ser más de uno)
-
Celda AC Tags: Agrega etiquetas Celda
-
AD Imágenes: Introduce url de imagen. Pueden ser varias a la vez separadas por pipelines "|".
-
Celda AE Talla: (Ejemplo) Introduce el nombre del atributo para las variaciones en la parte superior Celda
-
AF Color: (Ejemplo) Introduce el nombre del atributo para las variaciones en la parte superior.
Convertir Excel a archivo CSV UTF-8
Una vez que el archivo este terminado, debes guardarlo y convertirlo a archivo CSV UTF-8
-
Dirígete a la pestaña "Archivo"
-
Selecciona "Guardar como"
-
Escribe el nombre del archivo
-
Selecciona el formato CSV (“CSV codificado en UTF-8 (delimitado por comas) (.csv)” )
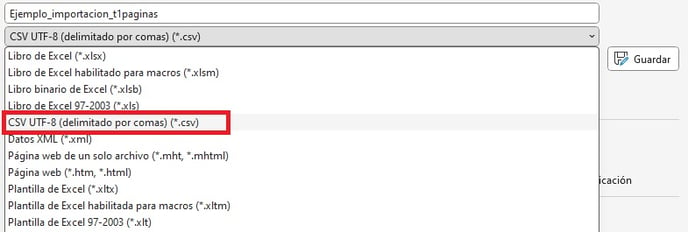
-
Da clic en "Guardar"
Alternativa de CSV UTF-8
Dependiendo de tu versión de Excel, es posible que no puedas guardar tu archivo directamente en el formato CSV UTF-8, lo que puede afectar la visualización y la impresión de los caracteres especiales y letras específicas del idioma. Guardar el archivo en este formato es crucial para garantizar una correcta visualización e impresión.
Si tu versión de Excel no tiene la opción de guardar como CSV UTF-8 puedes probar la siguiente alternativa:
-
Dirígete a la pestaña "Archivo"
-
Selecciona "Guardar como"
-
Escribe el nombre del archivo
-
Selecciona el formato CSV (Delimitado por comas)
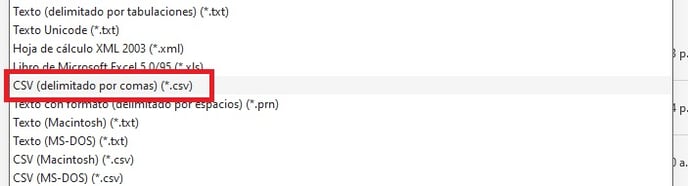
- Da clic en "Guardar"
- Aparecerá una ventana emergente en su pantalla indicando que algunas características podrían perderse, pulse "Sí"
- Cierre Excel. Si aparece una ventana emergente pidiéndole que guarde los cambios, por favor pulse "No"
- Convierte el CSV (Delimitado por comas) a CSV UTF-8
Convertir CSV (Delimitado por comas) a CSV UTF-8
- Desde tu escritorio haz clci derecho sobre el archivo de excel
- Abre el archivo en un bloc de notas
%2017_57_37.png?width=500&height=286&name=Captura%20de%20Pantalla%202023-02-24%20a%20la(s)%2017_57_37.png)
- En el archivo de notas dirígete a la pestaña de "Archivo"
- Da clic en "Guardar como"
En la parte inferior de la ventana encontrará una lista desplegable llamada "Codificación"
- Selecciona la opción de UTF-8
%2018_17_31.png?width=500&height=315&name=Captura%20de%20Pantalla%202023-02-24%20a%20la(s)%2018_17_31.png)
- Da clic en "Guardar"
- Aparecerá una ventana emergente en su pantalla preguntándole si desea reemplazar el archivo, presione "Sí"
Subir el archivo CSV a T1 Páginas
-
Da Clic en el botón de "Importar"
%2014_10_24.png?width=500&height=267&name=Captura%20de%20Pantalla%202023-02-20%20a%20la(s)%2014_10_24.png)
-
Da clic en "Importar desde Excel"
-
Da clic en el botón "Seleccionar archivo CSV"
%2014_14_09.png?width=500&height=344&name=Captura%20de%20Pantalla%202023-02-20%20a%20la(s)%2014_14_09.png)
-
Selecciona desde tu ordenador el archivo CSV el cual deseas subir
-
Da clic en el botón de "Validar archivo CSV"
%2014_14_33.png?width=500&height=323&name=Captura%20de%20Pantalla%202023-02-20%20a%20la(s)%2014_14_33.png)
En la pantalla podrás ver un resumen de los productos que se exportaran desde el archivo CSV.
- Si los productos son correctos da click en el botón de "Guardar Productos"
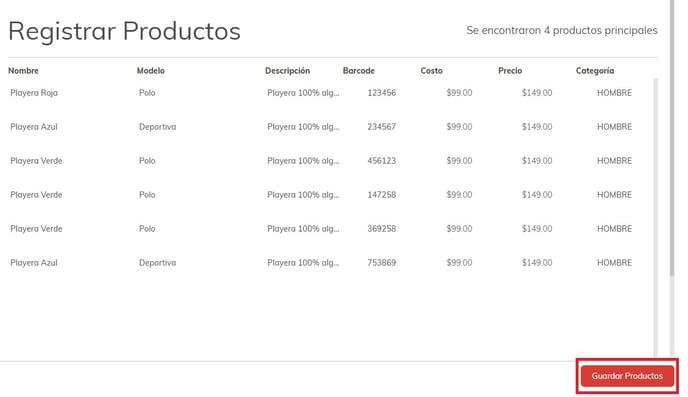
Tus productos se agregaran a tu catálogo de productos automáticamente.
Para cualquier duda y/o aclaración, ponte en contacto con nuestro equipo de soporte soporte@t1paginas.com